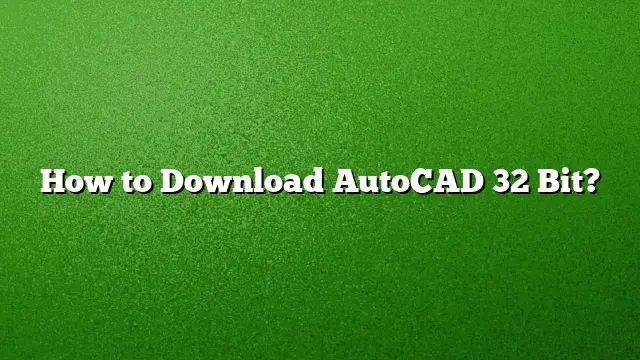Understanding AutoCAD 32-Bit Availability
AutoCAD, developed by Autodesk, traditionally operates on 64-bit systems, especially in its latest iterations. However, versions like AutoCAD 2025 and earlier can still function on 32-bit operating systems. This may be particularly beneficial for those still using older hardware configurations.
Steps to Download AutoCAD 32-Bit
Step 1: Access Your Autodesk Account
Begin by navigating to Autodesk’s official website. Log in to your Autodesk account using your credentials. If you do not have an account, you will need to create one to proceed with the download.
Step 2: Locate Your Product
Once logged in, go to the “Products and Services” section. In this area, you will find a list of products associated with your account. Search for AutoCAD.
Step 3: View Available Downloads
After locating AutoCAD, look for the option that allows you to "View downloads." This will direct you to a page that presents various download options related to your chosen product.
Step 4: Select Your Preferences
From the download window, you’ll be prompted to choose the software version, operating platform (32-bit or 64-bit), and your preferred language. Pay special attention to ensure that you select the 32-bit version, as this is essential for systems that cannot run 64-bit applications.
Step 5: Initiate the Download
Click on the "View All" link, which will show all available downloads for your selected version. Once you see the 32-bit option, click on "Download Now" to start the download process. Follow the additional prompts to save the setup file to your device.
Installing AutoCAD 32-Bit
Step 1: Start the Installation
Once the download is complete, locate the setup file on your device and double-click to initiate the installation process.
Step 2: Accept the License Agreement
Follow the on-screen instructions. You’ll be asked to read and accept the license agreement before proceeding. Carefully review the terms and conditions, and check the box indicating your acceptance.
Step 3: Input License Information
The installation wizard may prompt you for a serial number or product key. You can find this information in your Autodesk account or any confirmation emails related to your purchase.
Step 4: Complete the Installation
After entering your license details, click on the "Install" button. The installation process will take a few moments. Once it is finished, click “Finish” to exit the setup wizard.
Frequently Asked Questions
1. Can I use AutoCAD for free on a 32-bit system?
Yes, you can use AutoCAD for free with a trial version, available for 30 days. Sign up on Autodesk’s website to access this trial.
2. Is it possible to run AutoCAD without a dedicated graphics card?
AutoCAD primarily relies on CPU performance for operation, meaning it is less dependent on a high-performance GPU. A computer with standard integrated graphics should suffice for basic tasks.
3. What are the system requirements for running AutoCAD 2025 on a 32-bit operating system?
Ensure your system meets these requirements: Windows 7 SP1, 8.1 (both 32-bit and 64-bit), a minimum processor speed of 2.5 GHz, at least 8 GB of RAM, and 6 GB of disk space for installation. Display resolution should be at least 1920 x 1080.