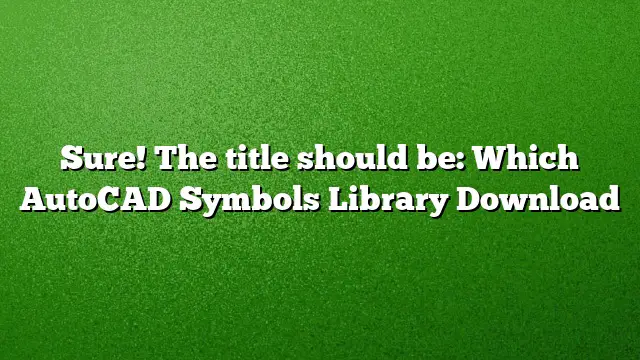## Downloading AutoCAD Symbols Library
Accessing a comprehensive symbols library in AutoCAD can streamline your design process. Here’s how to locate and download various symbols effectively.
### Finding Available Symbols in AutoCAD
To locate existing symbols in AutoCAD, navigate through the software’s interface. Head to the **Ribbon panel**, and select the **View tab**. From there, choose the **Palettes panel** to open different symbol palettes. For quicker access, you can press **CTRL+3**. Additionally, many symbols are included in the sample files that come pre-installed with AutoCAD.
### Adding Symbols to Your Library
In order to enrich your AutoCAD library with new symbols, follow these steps:
1. **Select the Symbol**: Double-click on the symbol from the drawing area that you wish to add.
2. **Customize if Needed**: If you need to make changes, customize the symbol as required.
3. **Add the Symbol**: Click on the **Add** button.
4. **Name the Symbol**: Enter a suitable name for easy identification.
5. **Finalize the Addition**: Click **OK** to complete the process.
### Accessing the Library in AutoCAD
To manage and open your existing libraries, go to the **Materials Browser**. At the bottom, find the **Manage Library** drop-down menu. This feature allows you to open existing libraries and manage various settings conveniently.
### Including Symbols in Text
AutoCAD provides several ways to incorporate special characters and symbols within your text. Here’s how to do it:
1. Open the **In-Place Text Editor**.
2. Right-click in the editor and select **Symbol** from the context menu.
3. Alternatively, navigate to the **Text Formatting toolbar** and click on **Symbol** to view additional options.
### Opening a DWG File Without AutoCAD
For those who might need to work with DWG files without the AutoCAD software, you can use a free tool called **DWG TrueView**. This application is not just a viewer; it also allows you to plot, create PDFs, and convert between different DWG formats.
### Finding Free CAD Block Resources
If you’re searching for free CAD blocks, several reliable websites can be very helpful:
1. **CADdetails.com**
2. **Fast Track CAD**
3. **CAD-Blocks.net**
### Creating Electrical Symbols in AutoCAD
To design custom electrical symbols in AutoCAD, you can follow these essential steps:
1. **Copy the Required DWG File**: Start by copying the specific symbol DWG file from the library folder.
2. Navigate to **AutoCAD Electrical (ACADE)**, and open the **Ribbon**.
3. Under the **Schematic tab**, find the **Other Tools panel** and select the **Icon Menu Wizard**.
4. Click **OK** on the displayed Select Menu file.
5. In the Icon Menu Wizard, select **Add** > **Component**.
6. Choose the block name corresponding to the DWG drawing you copied.
### Creating Icons in AutoCAD
To create an icon in AutoCAD, proceed through the following steps:
1. Open the **Customize User Interface** (CUI) dialog box.
2. Expand the **Customizations In All Files Ribbon** list until you reach your option under **My Panel**.
3. Locate and expand the **Row1** list, then choose the item, e.g., **Door**.
4. In the **Button Image** group, select an icon image.
5. Click the **Edit** button to access the **Button Editor**.
### Importing Libraries into AutoCAD
To import a library into AutoCAD, do the following:
1. Access the **Content tab** and select **Library panel** > **Content Manager**.
2. In the **Content Manager** dialog box, under **Standard Content**, right-click the standard you wish to load.
3. Choose **Load Library** options and confirm by clicking **OK**.
### Opening Symbols in AutoCAD
To insert symbols into your drawing:
1. Right-click within the text window and locate the option labeled **Symbol**.
2. A dropdown menu will allow you to select various symbols, such as Degrees or Plus/Minus.
3. For additional options, scroll down to find **Other**.
—
## FAQ
### 1. Can I create my own set of AutoCAD symbols?
Yes, you can create a personalized set of symbols by following the symbol creation processes described in the article, allowing for a tailored design experience.
### 2. Are there any free resources for downloading AutoCAD symbols?
Absolutely! Websites like CADdetails.com and CAD-Blocks.net offer a variety of free CAD blocks and symbols that can be downloaded and incorporated into your projects.
### 3. What steps should I take to troubleshoot problems opening DWG files with DWG TrueView?
If you’re facing issues with DWG TrueView, ensure that you are using the latest version of the software, verify that the DWG files are not corrupted, and confirm that they are compatible with the version of TrueView you have installed.