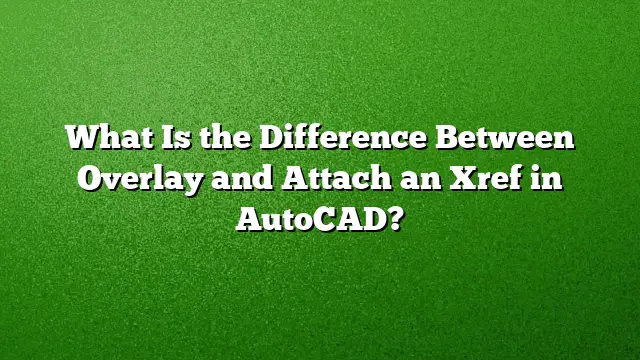Understanding XREF in AutoCAD
External references, commonly referred to as XREFs, are essential in managing complex AutoCAD projects. They allow for the integration of multiple drawings into a single workspace, facilitating collaboration among various team members. When working with XREFs, two primary methods of incorporating them into your AutoCAD drawing exist: attaching and overlaying.
What Does XREF Attachment Mean?
When an XREF is attached, it creates a direct link between the primary drawing and the referenced file, meaning that the XREF will always accompany the primary drawing. For instance, if Drawing A is attached to Drawing B, and later Drawing B is referenced again in Drawing C, Drawing A will also appear in Drawing C. This method can be useful when you want all components of a project to remain visible and in sync.
Understanding XREF Overlay
An overlay works differently. When you overlay an XREF, you’re linking it in such a way that it won’t follow into subsequent references. Using the same example, if Drawing A is overlaid in Drawing B, and then Drawing B is referenced in Drawing C, Drawing A will not show up in Drawing C. This structure is beneficial when you want to avoid cluttering your subsequent drawings with unnecessary details from previous XREFs.
How to Change an XREF from Attach to Overlay
1. Open your AutoCAD project where the XREF is stored.
2. Navigate to the **Insert** tab and access the **Reference Panel**.
3. Open the **External References Palette** to see your current XREFs.
4. Locate the reference you want to modify.
5. In the **Type** column, double-click to toggle between “Attach” and “Overlay,” selecting “Overlay.”
6. Confirm your changes to see the new configuration.
Steps to Overlay XREF in AutoCAD
1. Click on the **Insert** tab from the main menu.
2. Select **Attach** from the **Reference File** dialog box.
3. Choose the desired file and click **Open**.
4. In the **External Reference** dialog, select **Overlay** under the **Reference Type** section.
5. Specify the insertion point, scale, and rotation angle. Utilizing the **Specify On-Screen** option can help you position the XREF accurately.
6. Click **OK** to finalize the overlay.
Differences Between Overlay and Attachment in Revit
While this article focuses primarily on AutoCAD, it’s worth noting that Revit also uses overlay and attachment principles for linked models. An attached model in Revit will follow the parent model into future references, while an overlay will not. Understanding the nuances between the two in Revit is essential for effective project management and collaboration.
Managing Transparency in XREFs
Manipulating the transparency of XREFs can enhance the clarity of your drawings. To adjust transparency, follow these steps:
1. Open the **Layers Palette**.
2. Select the layers associated with your XREF.
3. Change the **Transparency** value as needed (values close to 90 will make the layers highly transparent).
4. Ensure that the **Plot Transparency** option is enabled when printing to maintain desired visibility effects.
Common Issues with XREFs Not Displaying
If an XREF does not appear in your drawing, several factors might be at play:
– **Incorrect Path**: Confirm that the path to the XREF file is accurate and accessible.
– **Layer Visibility**: Check that the layer containing the XREF is turned on and not frozen.
– **Corrupt Files**: If the XREF appears as “Not Found,” the file may be corrupted or misplaced.
Differences Between Full Path and Relative Path in AutoCAD
Understanding path types can enhance your workflow management.
– **Full Paths**: These include the entire directory path (like a drive letter and folder structure) to the XREF. It is static and less flexible if files relocate.
– **Relative Paths**: These paths offer more flexibility by using the file’s position relative to the current project structure. If you move or share the project folder, the links will still work as long as the folder hierarchy remains consistent.
FAQ
**1. What happens if I convert an attached XREF to an overlay after using it in other drawings?**
When you change an attached XREF to an overlay, it won’t be included in any future references of drawings where the original XREF was attached.
**2. Can I change an overlay XREF back to attached?**
Yes, you can toggle the reference type back to “Attach” using the same method mentioned for changing to overlay.
**3. How does the visibility of an XREF affect its display when overlayed?**
The visibility of an overlayed XREF depends on the layers associated with it. If those layers are turned off or frozen, the overlay will not be visible in your drawing.