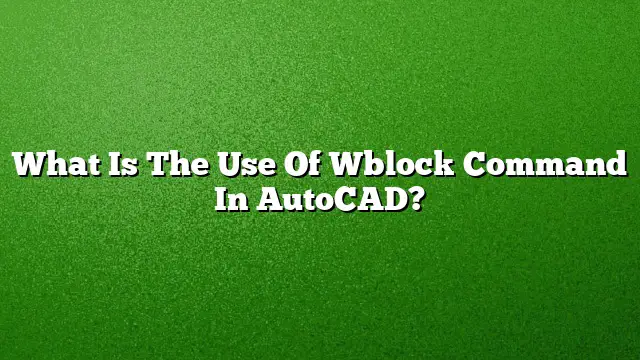Understanding the Wblock Command in AutoCAD
What is the Wblock Command?
The Wblock command in AutoCAD is essential for managing and organizing your design elements. It allows users to create a new drawing file (DWG) from selected objects in a current drawing. This process saves a block—essentially a collection of drawing elements—as a separate file, enabling easier reusability across different projects and drawings.
Why Use Wblock?
Using the Wblock command is beneficial for several reasons:
-
Simplified File Management: When you create a block in a drawing, the only way to store it separately is to copy and paste it into a new drawing. Wblocking allows you to do this efficiently without the extra steps.
-
Enhanced Reusability: Once a block is Wblocked, it can be easily imported into any other drawing. This is particularly helpful in standardizing components across projects.
- Reduced File Size: Instead of keeping multiple copies of the same block in different drawing files, you can reference the Wblocked file, saving storage space and reducing clutter in your files.
Step-by-Step Guide to Using Wblock
-
Initiate the Command: Start by typing
WBLOCKin the command line and hit Enter. This will open the Write Block dialog box. -
Select Source Objects: Under the "Source" section, select the "Objects" option. This choice allows you to designate specific elements from your existing drawing.
-
Define the Base Point: Specify a base point for the new block. This point will serve as a reference for positioning the block in any future drawings. You can either click in the drawing area or input precise coordinates.
-
Choose Objects: Click the "Select Objects" button, then manually select all elements you wish to include in the new Wblock. Ensure that you encompass everything necessary for the block’s functionality.
-
Name and Save the File: After selecting your objects, choose the desired file name and location for the new DWG file. This will be the standalone file where your new block resides.
- Finalize the Process: Click the "OK" button to complete the Wblocking process. Now, you have successfully saved the selected objects as a separate DWG file.
Differences Between Block and Wblock
Understanding the distinction between the traditional block and the Wblock command can clarify their respective functionalities:
-
Block: Blocks are collections of objects saved within a single drawing file. They are confined to that particular file and are used primarily for reuse within the same drawing.
- Wblock: On the other hand, Wblock allows users to export a set of objects to a standalone drawing file. This makes Wblock ideal for sharing specific components among multiple drawings or projects.
Managing Block Libraries
Creating an organized block library using Wblock can streamline your workflow:
- Maintain a diverse collection of blocks in separate DWG files for easy access.
- Regularly update and refine blocks using the Wblock command when modifications are made.
- Establish a clear naming convention and folder structure for your Wblocks, enabling efficient retrieval.
Frequently Asked Questions
1. Can I use the Wblock command in AutoCAD 2025?
Yes, the Wblock command is available in AutoCAD 2025, along with enhanced features for better block management.
2. Is it possible to Wblock multiple objects at once?
Absolutely. Using the Wblock command, you can select multiple objects simultaneously to create a comprehensive block for reuse.
3. What should I do if my Wblock file does not appear in the drawing?
Ensure you have imported the Wblock file correctly. Use the INSERT command or the Design Center to locate and add your Wblock into the current drawing.