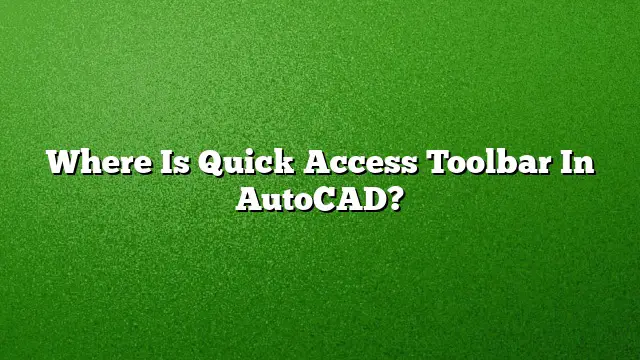Understanding the Quick Access Toolbar in AutoCAD
The Quick Access Toolbar (QAT) in AutoCAD serves as a customizable panel that provides instant access to frequently used commands and features. Typically located at the top of the AutoCAD window, it enhances productivity by allowing users to quickly initiate tasks without navigating through complex menus. Understanding how to show and customize the QAT is essential for optimizing your workflow in AutoCAD.
Locating the Quick Access Toolbar
To locate the Quick Access Toolbar in AutoCAD, follow these steps:
- Launch AutoCAD 2025.
- Upon opening, you will generally see the Quick Access Toolbar positioned directly above the ribbon and at the upper-left corner of the application window.
- If it’s not visible, it might need to be enabled from the interface settings.
How to Display the Quick Access Toolbar
If the Quick Access Toolbar is hidden, you can easily show it by following these steps:
- Click on the “Application Menu” located in the top-left corner of the interface.
- Select the “Options” from the dropdown list. This opens the Options dialog box.
- Navigate to the “Quick Access Toolbar” tab.
- Ensure the checkbox to display the QAT is checked. You can drag the QAT to the top of the workspace if you prefer it to be separately displayed instead of being embedded in the ribbon area.
- Press “OK” to apply the changes.
Restoring the Quick Access Toolbar to Default Settings
If you’ve modified your QAT and want to revert it to the default settings, follow these steps:
- Access the Options dialog box again through the Application Menu.
- Click on the “Quick Access Toolbar” tab.
- Look for the “Reset” button on this tab; clicking it will prompt a confirmation dialog.
- Choose “Yes” to confirm the reset. This will restore the QAT to its original configuration.
- Close the dialog box by clicking “OK”.
Adding Commands to the Quick Access Toolbar
Personalizing your QAT allows you to add commands that you frequently use, enhancing your work efficiency:
- Right-click anywhere on the ribbon area and select “Customize Quick Access Toolbar.”
- In the Customize dialog, locate the command you wish to add from the list of available commands.
- Select the command and click on the arrow pointing to the right to move it to the QAT.
- To arrange the commands, use the up and down arrows in the dialog box.
- Click “OK” to apply your customizations and close the dialog.
Troubleshooting Quick Access Toolbar Visibility Issues
If the Quick Access Toolbar is not displaying as expected, consider the following solutions:
- Ensure AutoCAD is not in a minimized state. Sometimes, the toolbar can fail to display properly in certain display configurations.
- Check the AutoCAD workspace settings. You can switch between different workspaces to see if it reappears.
- Disable and re-enable the Quick Access feature. Open the Folder Options via File Explorer, navigate to the View tab, and reset any folder preferences that may interfere with program functionalities.
- Make sure you are not running into any graphic driver issues which may affect how elements are rendered in the software.
Frequently Asked Questions
What commands can I add to the Quick Access Toolbar?
You can add a wide variety of commands to the QAT, including Save, Undo, Redo, and any frequently used tools specific to your projects.
Can the Quick Access Toolbar be customized for different projects?
Yes, the QAT can be customized per workspace, allowing different project requirements to dictate which commands are readily available.
What should I do if my Quick Access Toolbar is completely missing?
If you cannot find the QAT, check the application’s Options panel to ensure it is enabled. Also, consider resetting the AutoCAD profile to restore default settings.