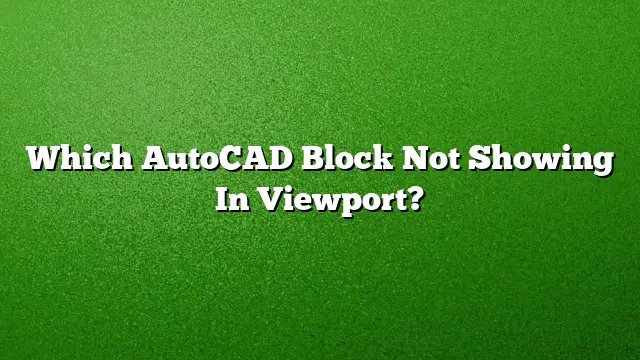Understanding Why AutoCAD Blocks May Not Appear in Viewports
When working with AutoCAD, it’s not uncommon for blocks to go missing in viewports during the plotting or layout phase. This can be particularly frustrating, as viewports are essential for displaying specific sections of your design. Here’s a step-by-step guide to troubleshooting why your AutoCAD blocks are not showing up in viewports.
Common Reasons for Missing Blocks
-
Annotation Scale Mismatch
- Ensure that your text and block annotation scales are consistent with the scale of the viewport. Jarring differences can lead to blocks not displaying as intended.
- To check or modify the annotation scale:
- Navigate to the Model Space.
- Access the Annotation Scale dropdown in the status bar and ensure it matches your viewport’s scale.
-
Layer Visibility Settings
- Check if the block is placed on a layer that’s frozen or turned off in the current viewport.
- To inspect layer settings:
- Double-click inside the viewport to activate it.
- Open the Layer Properties Manager by clicking on the layers icon.
- Ensure that the relevant layer is turned on and not frozen.
-
Viewport Clipping Issues
- Confirm that the block is not situated outside the confines of the viewport. Sometimes parts of your design may inadvertently be clipped away.
- To assess this, zoom in and pan around within the viewport to locate the missing elements.
- Block Definition Issues
- If the block definition is faulty or altered, it might not render correctly within the viewport.
- To resolve:
- Open the Block Editor by selecting the block and using the command
BEDIT. - Review the block for any inconsistencies or elements that may hinder visibility.
- Open the Block Editor by selecting the block and using the command
Additional Troubleshooting Steps
-
Purge Unused Elements: It can be beneficial to purge any leftover block definitions that are no longer in use, potentially causing conflicts.
- Type
PURGEin the command line and remove any unnecessary elements.
- Type
-
Viewport Freeze Settings: Make sure that the viewport settings are not configured to freeze certain objects or layers.
- Access the Properties Palette when the viewport is selected, and check the settings under ‘Misc’ for the Shade Plot options.
- Use of Xrefs: If your blocks are linked as external references (Xrefs), ensure that the Xrefs are appropriately attached and that their layers are visible.
Frequently Asked Questions
-
What should I do if my AutoCAD blocks appear but are not recognized?
- Check if the block is attributed correctly. Sometimes, changing the attributes or values can prevent recognition.
-
Can viewport settings affect the visibility of my blocks?
- Yes, viewport layer settings, including frozen layers or viewport-specific visibility options, can easily affect what is displayed.
- How do I reset annotation scales if they’re mismatched?
- To reset the annotation scale, select the viewport, access the Properties palette, and change the Annotation Scale to match the intended scale for that section of the drawing.
By understanding these aspects, you can better manage your AutoCAD workspace and ensure that all necessary elements are visible when working with viewports.